Vendors are used for purchase order fulfillment and drop shipping products. You can find information on your vendors in SalesWarp by navigating to PO/Receiving -> Vendors.
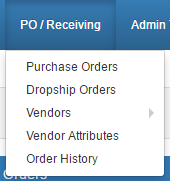
Here you can manage your vendors and add new ones when needed.
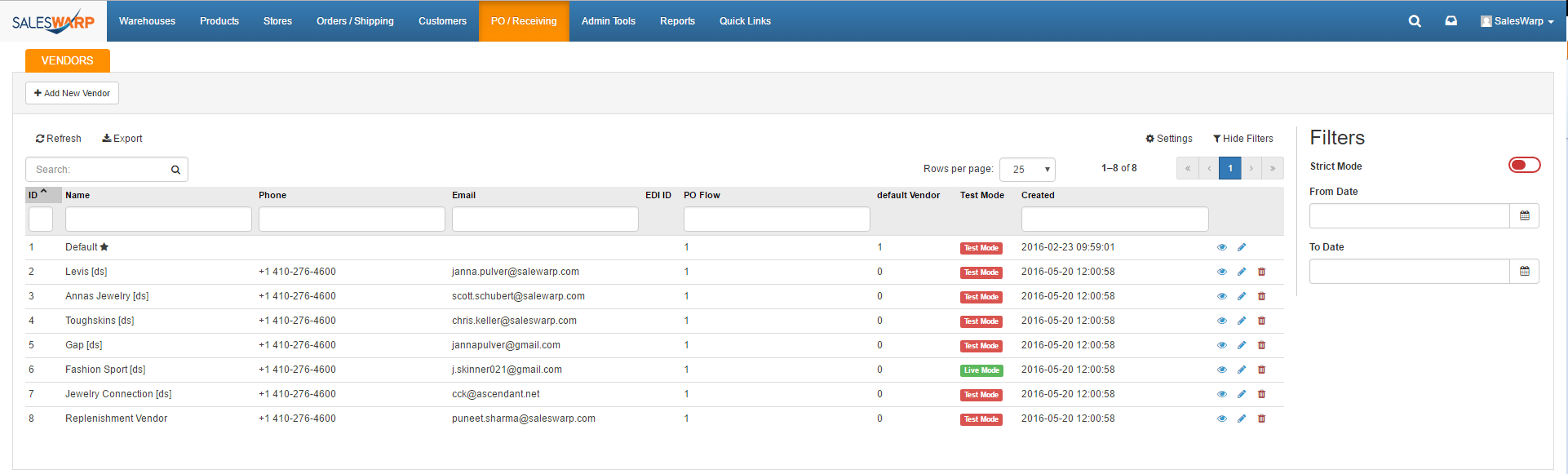
There are a few things to note about the vendors page:
•Your default vendor will have a 1 in its default vendor column. The rest of your vendors will show a 0 in that column.
•You can specify a default vendor for individual products, that is different from the universal default vendor. You can specify this by editing the vendors section in the products details.
•Under the column called test mode, any vendor that is not live, or that you do not wish to begin sending orders to should show a red box that says "test mode". Vendors that are live and ready to be used should show a green box that says "live mode". This can be changed by in the vendors settings under test mode.
To add a new vendor into SalesWarp, begin by clicking on the ![]() button in the top left hand corner of the page.
button in the top left hand corner of the page.
You will be taken to the new vendor screen. Here you will be able to set up the parameters for the vendor and connections to the vendor.
On the first tab called "Vendor info" you will be able to name your vendor, enter in the vendors address, the name of your contact at the vendor, and any personal notes concerning the vendor.
.png)
The next tab to edit will be the "Purchase Orders" tab. here you can choose what data flow you want to use for purchase orders with this vendor, purchase order and email templates to be used with vendor, and minimum parameters to allow purchase orders through this vendor.
On this screen you can also choose the process you want to use to fulfill purchase orders through this vendor. You can choose between manual processing (print and mail), CSV/PDF (email), API, or EDI.
.png)
If this vendor will also be used to fulfill dropship orders, you should proceed to enter in the information on the "Dropship Orders" tab. If this vendor will not be used for dropship orders, you can skip this step.
Here you will be able to enter in the vendors dropshipping fee, the dropship and email templates, and the dropship fulfillment process.
.png)
The dropship processing options allow you to choose between manual processing (print and mail), CSV/PDF (email), API, FTP, or EDI.
.png)
EDI setup will be covered in a separate section.
In the shipping methods tab, you will be able to choose what connection you would like to use to handle shipments from the vendor.
.png)
If you do not want to use a connection, you can select "Other" from the drop down menu.
.png)
This will allow you to specify which shipping method you would like to utilize based on the freight type selected.
.png)
Clicking the "Add Field" button will add more fields allowing you to specify what shipping method to use for different freight options.
.png)
Finally, the test mode tab allows you to choose if your vendor is in test mode. Be sure to uncheck the test mode box before using a vendor!
.png)
Once you are finished, be sure to click save!
This section allows you to specify the rule priority for how SalesWarp decides which vendor to order a product from. Dragging each rule up and down allows you to choose the rule priority, with the rule on top being the rule that has the greatest priority.

•Lowest Cost: If this rule is first in priority, the vendor that has the item at the lowest cost will be used for the dropship order.
•Shortest Distance: If this rule is first in priority, the vendor that has the shortest travel distance to the shipping destination will be used for the dropship order.
•Lowest Lead Time: If this rule is first in priority, the vendor that will be able to ship the product the quickest will be used for the dropship order.
Rules can also be set to active or non-active statuses by clicking the symbol under the "Active" column. A green check will indicate the rule is active, while a red "x" will show a rule as being non-active.
.png)
If the all the vendors meet the same requirement for the highest priority rule (for example, if all the the vendors have the same cost for the item that needs to be dropshipped), SalesWarp will automatically use the rule that is next in priority to decide which vendor fulfills the dropship order.
This section allows you to make custom attribute sets for vendors, and allows you to modify attribute sets for vendors as you see fit.
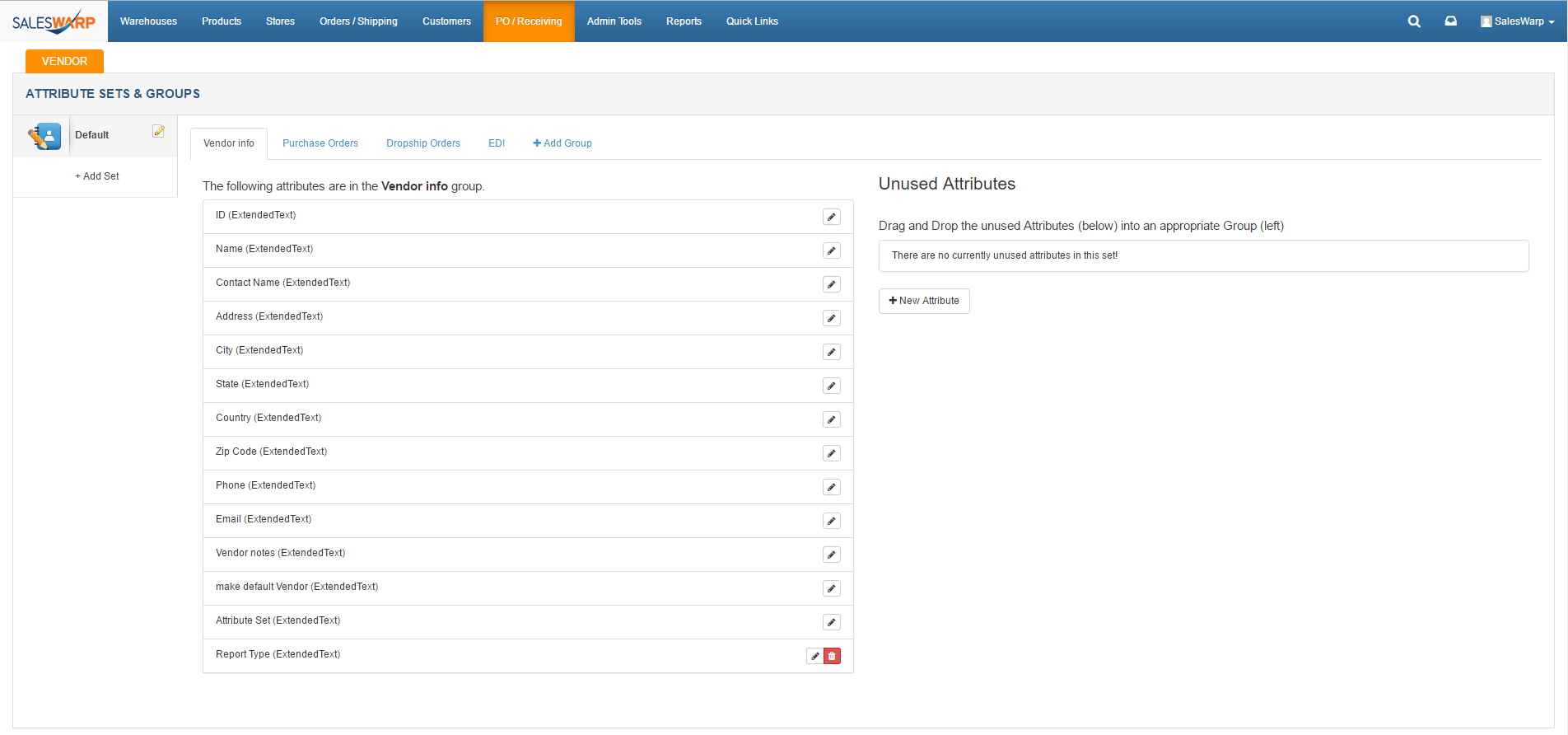
If you have any questions or require further assistance, please feel free to contact us at support@saleswarp.zendesk.com