Click Add Store and the system will step you through entering all the required credential/integration data for each storefront you will integrate with. From the Stores menu, choose Stores -> Add New Store. If you're already on the Stores list, click the Add New Store Button.

Enter a storefront name and select Amazon from the tiles, and click NEXT (located in upper right hand corner of store setup screen.)
.png)
From the store information provided to you by Amazon, enter your API User Name, API Path, and API Token, then click Verify.
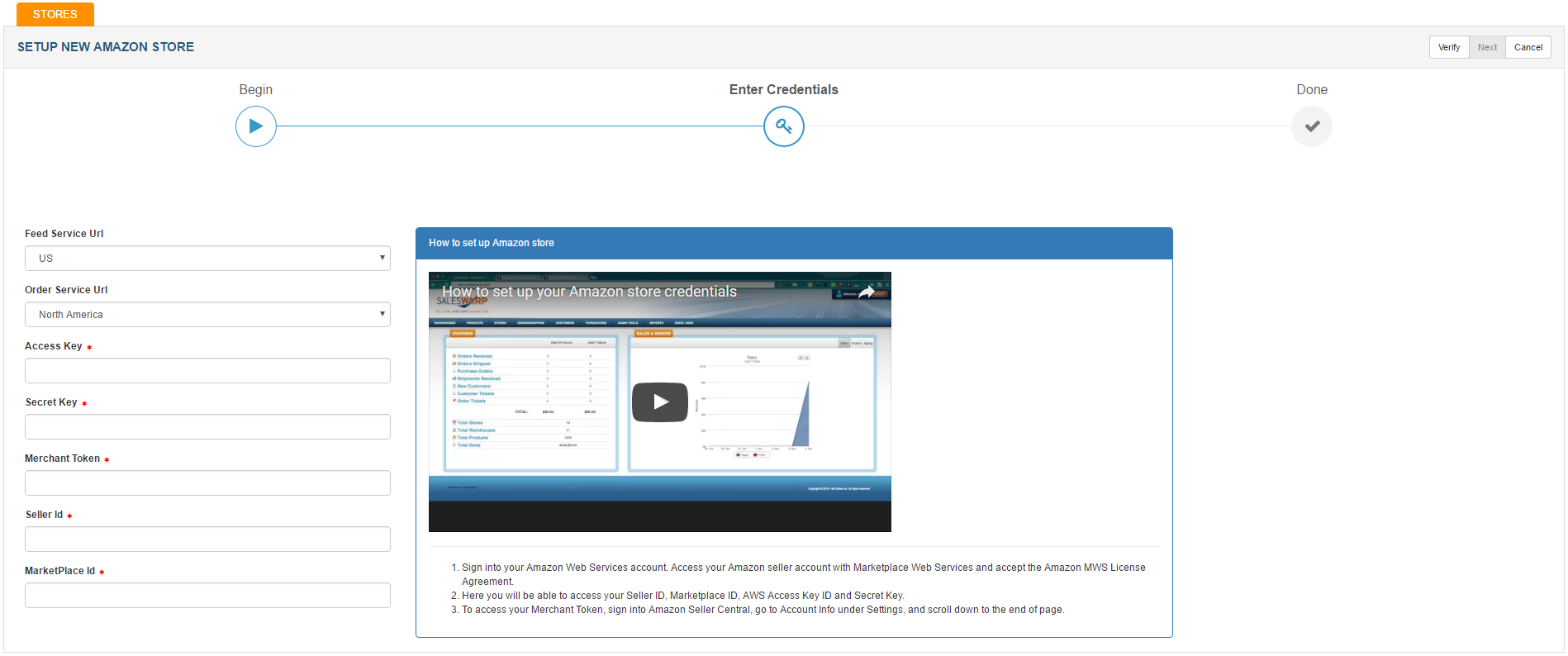
Depending upon your role in Amazon Seller Central, you may be able to view the required set up information if you didn't not receive it directly from your Amazon Account Manager. If you set up your Amazon Seller Central account yourself, then you should have access to all. There is a short video on how to do so on the setup screen, and there are step by step instructions, below.
Finding your Marketplace info on Amazon
To look up your info through the Amazon site, you will need to have MWS Credentials and a Seller Central account with admin credentials
Access https://developer.amazonservices.com/ and click on: ![]()
NOTE: click on "sign up for MWS" even if you have signed up previously.
You will then be prompted to log in with your amazon seller credentials.
After signing in with your Amazon seller credentials, select the first item reading: "I want to access my own Amazon seller account with MWS". The click "Next".
.png)
You must check that you have read and accept the Amazon MWS License Agreement, then click next.
You will then get the following, with your applicable information displayed:
.png)
Enter the information into the corresponding fields in the following way:
AWS access key ID -> Access key
Secret key -> Secret key
Developer account number -> Merchant token
Seller ID -> Seller ID
Marketplace ID -> Marketplace ID
Once you have entered in the all the information in the amazon store setup screen, click verify.
SalesWarp will check the credentials entered and will tell you if the credentials were confirmed. Once the credentials come back confirmed, click next in the upper right hand corner.
Your amazon store setup is now finished! Refer to the managing store preferences section, to begin modifying your stores options.
If you have any questions or require further assistance, please feel free to contact us at support@saleswarp.zendesk.com