"Should i cancel and order, process a refund, or process an RMA?"
•If a customer chooses to cancel an order before the payment is taken, follow the steps for canceling an order.
•If payment has been taken and the customer chooses to cancel the order before the order has been shipped, follow the canceling an order and processing a refund section.
•If the order has been shipped or if the order status is completed, follow the steps for RMA processing.
In the case where an order has been made but no payment has been taken, simply click the drop down menu under steps and choose cancel, then press submit.
.png)
The order is now canceled and requires no further action.
Canceling an order and processing a refund:
If payment has already been taken but the order has not been shipped, you should process the order as a refund.
To begin, click on refund in the upper right hand corner of the order status screen.

The window that will pop up will be called generate refund without RMA. Make sure that the customers information and refund amount is correct. Under the order status drop down, select cancel. Enter in any notes that may be relative to this refund under the refund note section.
.png)
Hit submit when done. The refund will now be issued to the customer and the order canceled. No further action is required.
If the order has been shipped and completed, you should process this as an RMA.
NOTE: once the product is in transit to the customer it must be processed as an RMA.
To begin the RMA process the order must be in the completed status. In the upper right hand corner of the order information screen you will see a new option called "create RMA". Select this to start a new RMA.

You will be taken to the RMA creation screen. Fill out the form with all the relative information for the RMA.
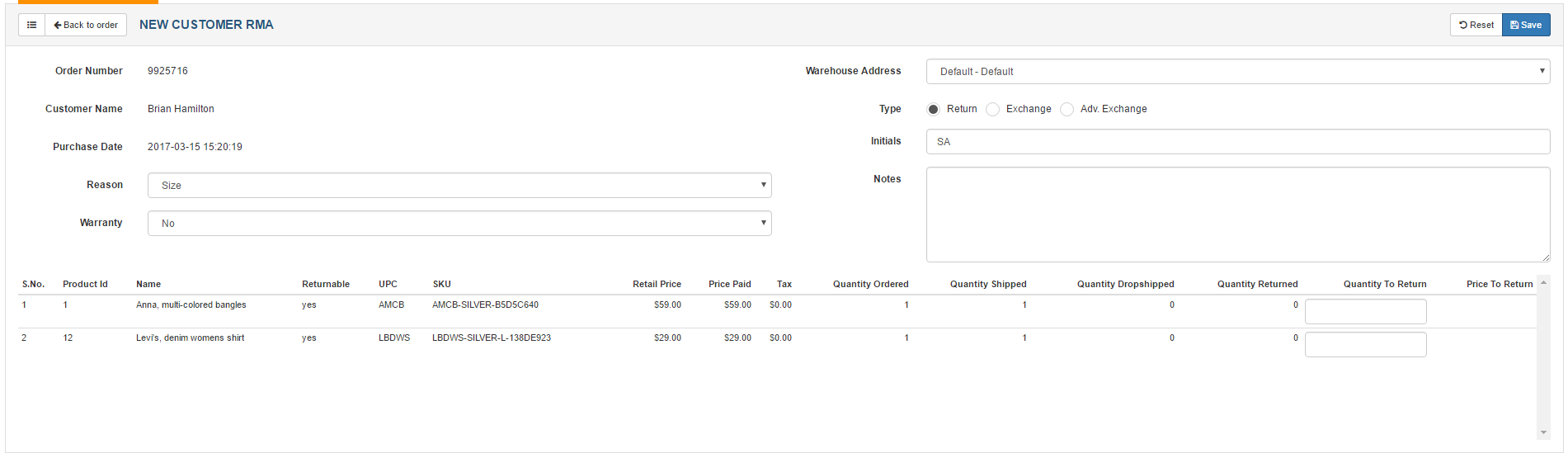
On the right side of the page you will see three type options for your RMA:
•Return - The customer will return the item and receive a refund of some amount.
•Exchange - The customer will return the item and a new item will only be able to be shipped once you have received the returned item.
•Adv. Exchange - The customer will return the item and the new item will be shipped immediately under a new order (the customer will be billed for this order). Once you receive the returned item the customer will receive a refund for the item. An advanced exchange will generate a new order that will need to be processed in order for the customer to receive the new item. Failure to process the new order created will lead to the customer not having received their new item.
![]()
Choose the RMA type that best fits your situation.
Be sure to enter in the quantity of the product to be returned at the bottom of the page. Click submit when done.
This will create a new customer RMA form. At this point you will need to wait to receive the product from the customer before continuing with the RMA.
|
If you are doing an exchange or advanced exchange...
If you are doing an exchange or advanced exchange, you will need to process the exchange item step before receiving the returned item.
Click submit next to the "Exchange Item" step in the steps section. In the new section that pops up, you will need to enter in the SKU for the new product in the exchange.
Enter in any other relevant information and click submit. |
Once you receive the product from the customer, open up their RMA form (can be found in the returns & exchanges section under the orders/shipping tab). Under steps where it says receive RMA shipment, click on submit.
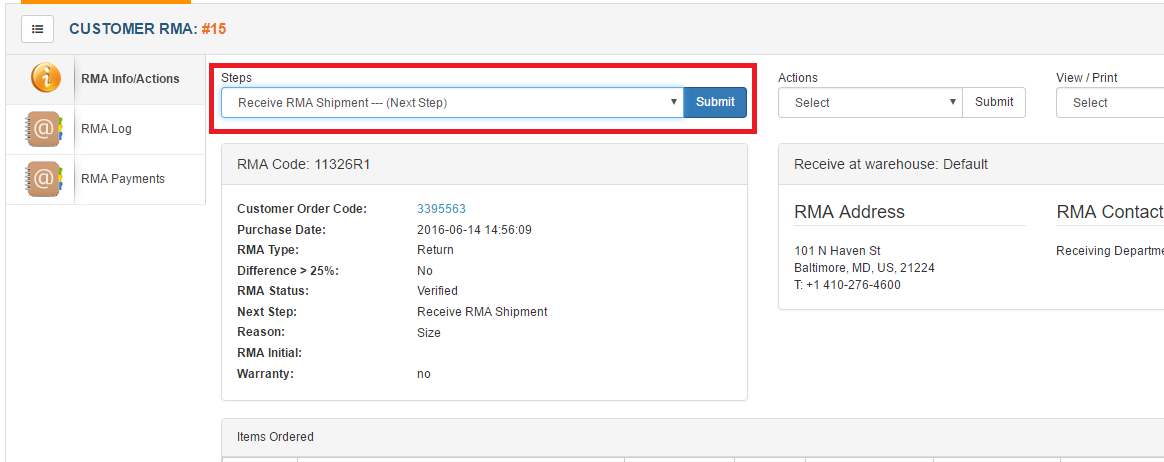
On the next screen, confirm you received the product from the customer by either scanning in the product SKU or, entering the quantity received and the condition it was received in. Hit submit when done.
.png)
The next step in the RMA process is to generate the refund. Press the submit button under steps to generate the customer refund.
NOTE: A refund will not need to be generated when doing an exchange, however an exchange WILL need to be generated for an advanced exchange.
On the next screen you will enter your preferences for the refund (restocking fee, shipping cost, total refund, etc.). Click submit when done.
The RMA is now complete. No further action is required.
If you have any questions or require further assistance, please feel free to contact us at support@saleswarp.zendesk.com
.png)
.png)